Blender Tips Circle Array
Tips Blender kali ini adalah menunjukan cara bagaimana membuat lubang circle pada sebuah bidang yang kemudian di array (diduplikasi dalam jumlah tertentu dan pada arah tertentu ), setelah itu dibentuk dengan beberapa bentuk pola geometris yang berbentuk melengkung.
Gambar contoh hasilnya
Tonton Videonya dan baca penjelasannya di bawah ini
1. (00 - 01:11) Buatlah lubang circle pada bidang plane persegi, kemudian hasilnya diextrude searah Z axes global.
2. (01:29 - 01:33) Delete face pada sisi samping object sehingga pada hasil array nantinya tidak ada bidang yang berada dalam object, ini bertujuan agar saat object di subdivision surface dan smooth tampilannya halus. Sebagai tambahan jika tujuan nantinya akan diperhalus pada garis-garis edge yang berbentuk circle sebaiknya di crease (Shift + E)
3. (01:44 - 01:52) Lakukan array object dengan modefier array dengan nilai 15 kali duplikasi pada arah X axes.
4. (02:53 - 02:12) Lakukan array kedua, kali ini pada arah Y axes dengan nilai duplikasi yang sama yaitu 15.
5. (02:35 - 02:37) Pada hasil array saat dalam mode edit mode banyak titik vertex yang doble pada satu titik untuk itu lakukan remove double pada titik - titik itu secara serentak, select all (A) > W > remove doebles.
6. (04:18 - 05:46) Membuat object berbentuk melengkung dengan menarik beberapa titik vertex pada arah tertentu, sebelumnya aktifkan proportional editing menjadi enable tekan huruf O dan untuk mengembalikan tekan Alt + O. Enable pada proportional editing bertujuan saat sebuah vertex ditarik atau dipindah vertex yang tidak diselect ikut perpindah dengan besaran perpindahan bisa diatur dengan memutar roll / roda mouse kearah maximun atau minimum bersamaan saat memindah titik-titik vertex tersebut. Ada beberapa mode yang bisa kamu coba, pada video ini hanya 1 contoh yaitu smooth.
7. (05:51 - selesai) Kamu juga bisa mengubah bentuk object kedalam bentuk lainnya dengan bantuan curve.
Postingan ini hanyalah tips dasar untuk selanjutnya kamu bisa mengembangkannya lebih lanjut sesuai imajinasi kamu.
Happy Blending... Happy New Year...
Blender.. Beyond Imagination... ^^

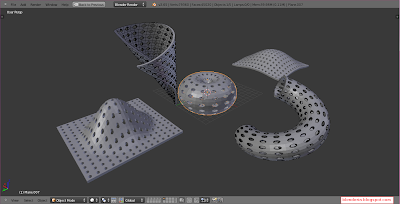




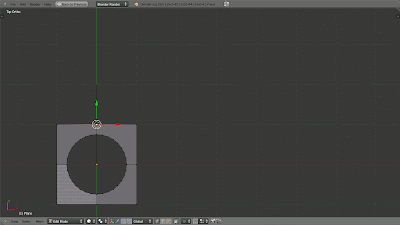
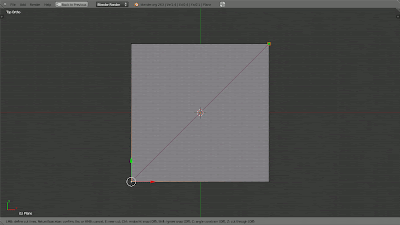









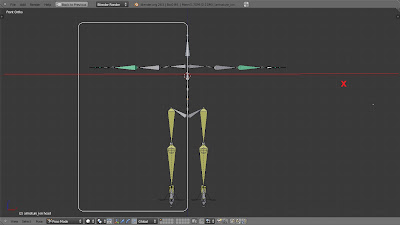


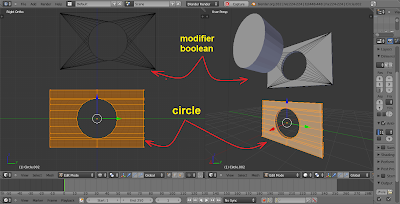
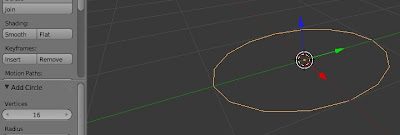


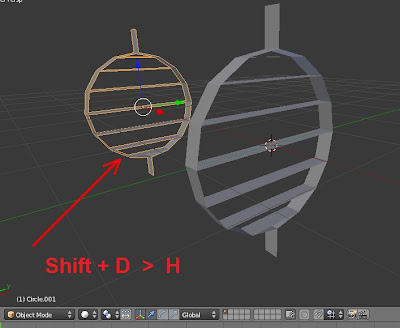

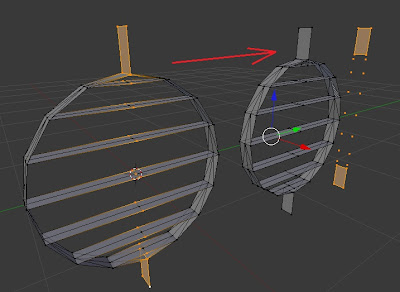



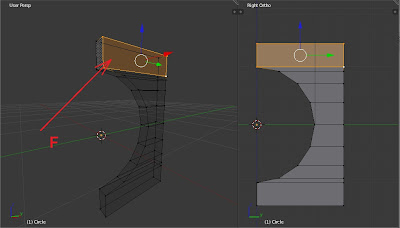



.png)
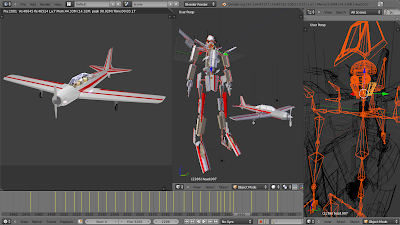
.png)









